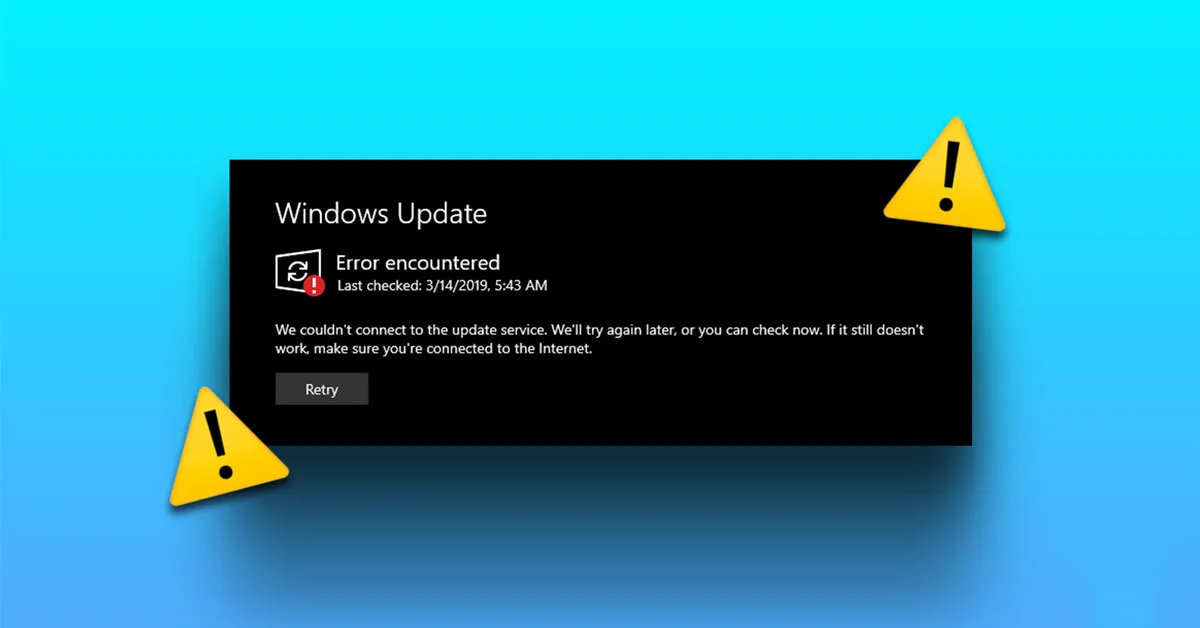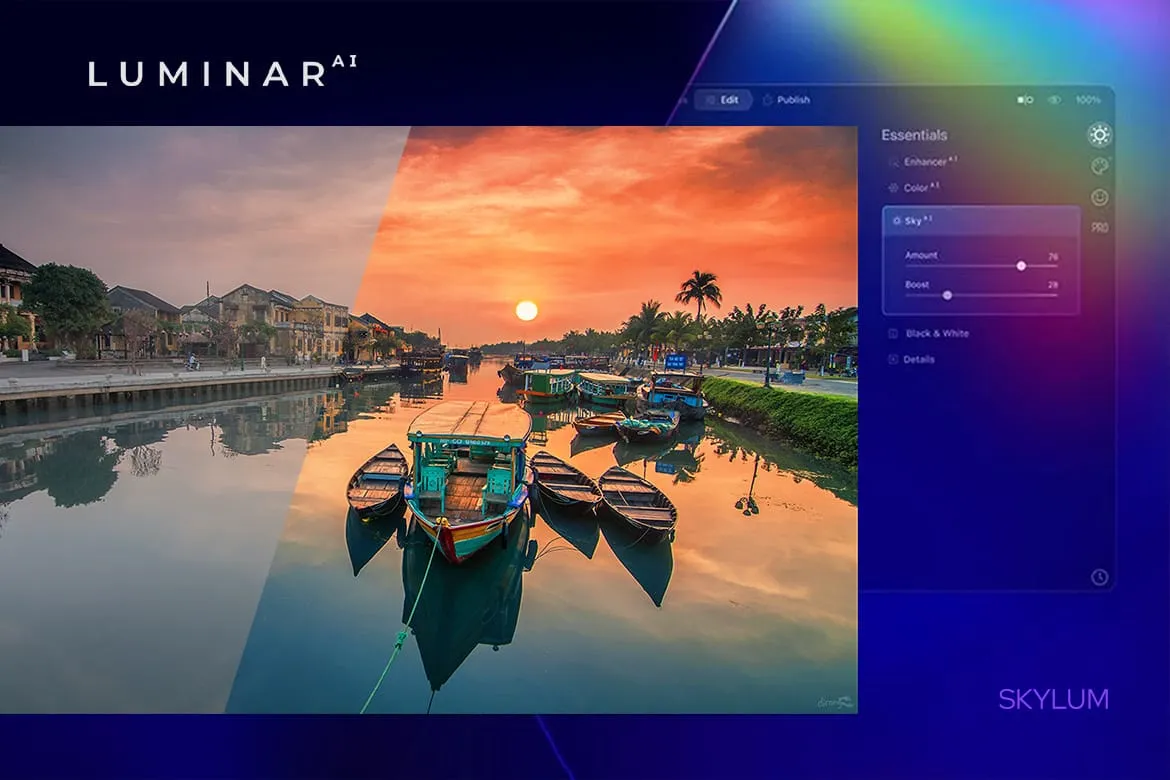Trong quá trình sử dụng hệ điều hành Windows 10, nhiều người dùng gặp phải vấn đề liên quan đến việc cập nhật. Các lỗi update Win 10 có thể gây ra không ít phiền phức và ảnh hưởng đến hiệu suất làm việc của người dùng. Bài viết này sẽ giúp bạn hiểu rõ hơn về các lỗi cập nhật Windows 10 phổ biến, nguyên nhân và cách khắc phục hiệu quả. Hãy cùng tìm hiểu để nâng cao trải nghiệm sử dụng máy tính của bạn.
Nguyên nhân khiến lỗi update Win 10 xuất hiện

Lỗi update là một trong những vấn đề thường gặp khi sử dụng Windows 10. Những lỗi này có thể xảy ra vì nhiều lý do khác nhau, từ phần mềm đến phần cứng. Để khắc phục hiệu quả, người dùng cần nắm rõ nguyên nhân gốc rễ của các lỗi này.
Yếu tố phần mềm

Hệ điều hành Windows 10 được trang bị nhiều tính năng và chức năng, tuy nhiên, đôi khi các bản cập nhật mới lại không tương thích với các phần mềm hiện tại trên máy tính.
Tương thích phần mềm
Một trong những nguyên nhân chủ yếu khiến lỗi update Win 10 xuất hiện chính là sự không tương thích giữa phiên bản Windows và các ứng dụng hoặc driver cũ. Khi bạn cố gắng cập nhật Windows, hệ thống có thể phát hiện ra rằng một số phần mềm không tương thích và ngăn chặn quá trình cập nhật.
Phần mềm độc hại
Các phần mềm độc hại cũng có thể là một trong những tác nhân gây ra lỗi update. Nếu máy tính của bạn đã bị nhiễm virus hoặc phần mềm độc hại, chúng có thể can thiệp vào quá trình tải và cài đặt bản cập nhật. Do đó, việc quét virus và loại bỏ các chương trình độc hại là rất quan trọng trước khi thực hiện cập nhật.
Yếu tố phần cứng
Phần cứng cũng đóng vai trò quan trọng trong việc xác định khả năng cập nhật của máy tính.
Thiếu dung lượng lưu trữ
Một nguyên nhân phổ biến khiến lỗi update Win 10 là do thiếu dung lượng ổ đĩa. Windows 10 yêu cầu một không gian nhất định để tải và cài đặt các bản cập nhật mới. Nếu ổ đĩa của bạn đầy, hệ thống sẽ không thể thực hiện quá trình cập nhật.
Các vấn đề với thiết bị ngoại vi
Thỉnh thoảng, các thiết bị ngoại vi như máy in, ổ USB hay các thiết bị khác kết nối với máy tính có thể gây cản trở cho quá trình cập nhật. Nếu thiết bị ngoại vi không tương thích hoặc bị lỗi, nó có thể làm cho máy tính không nhận diện được bản cập nhật.
Kết nối Internet không ổn định
Việc cập nhật Windows 10 yêu cầu một kết nối Internet ổn định. Nếu kết nối của bạn không đủ mạnh hoặc thường xuyên bị ngắt quãng, quá trình tải xuống bản cập nhật sẽ bị gián đoạn, dẫn đến lỗi.
Bandwidth thấp
Nếu băng thông của mạng Internet thấp, việc tải xuống các bản cập nhật lớn có thể mất nhiều thời gian và dễ bị lỗi. Điều này đặc biệt đúng trong những giờ cao điểm khi nhiều người sử dụng cùng một mạng.
Router và modem
Đôi khi, router hoặc modem mà bạn đang sử dụng có thể gây ra vấn đề kết nối. Việc reset chúng hoặc nâng cấp firmware có thể cải thiện tình hình.
Các lỗi update Win 10 phổ biến

Khi người dùng cố gắng cập nhật Windows 10, họ có thể gặp phải một số lỗi thường gặp. Dưới đây là danh sách những lỗi phổ biến nhất mà người dùng có thể gặp phải.
Lỗi 0x8007000d
Một trong những lỗi phổ biến nhất là lỗi 0x8007000d. Lỗi này thường xảy ra khi hệ thống không thể tải về hoặc giải nén tệp tin cần thiết cho quá trình cập nhật.
Nguyên nhân
Nguyên nhân chính dẫn đến lỗi này thường là do tệp tin cập nhật bị hỏng hoặc không hoàn chỉnh. Ngoài ra, các phần mềm bên thứ ba cũng có thể gây ra xung đột, làm cho các tệp tin không thể hoạt động đúng cách.
Cách khắc phục
Để khắc phục lỗi 0x8007000d, bạn có thể thử sử dụng công cụ Windows Update Troubleshooter, giúp phát hiện và sửa chữa các vấn đề liên quan đến cập nhật. Nếu vẫn không được, hãy kiểm tra lại kết nối Internet để đảm bảo rằng bạn có một kết nối ổn định.
Lỗi 0x80073712
Lỗi 0x80073712 xảy ra khi các tệp tin hệ thống bị thiếu hoặc hỏng. Điều này có thể ảnh hưởng trực tiếp đến khả năng cập nhật của máy tính.
Nguyên nhân
Nguyên nhân chủ yếu dẫn đến lỗi này là do tệp tin hệ thống bị xóa hoặc hỏng do một lý do nào đó, chẳng hạn như virus, phần mềm độc hại hoặc thậm chí là do người dùng vô tình xóa nhầm.
Cách khắc phục
Bạn có thể sử dụng Command Prompt để chạy lệnh DISM và SFC nhằm sửa chữa các tệp tin hệ thống bị hỏng. Đây là hai công cụ cực kỳ hữu ích giúp khôi phục lại trạng thái ban đầu của hệ thống.
Lỗi 0x8024401c
Lỗi 0x8024401c thường xuất hiện khi hệ thống không thể kết nối đến máy chủ cập nhật của Microsoft. Điều này có thể là do các vấn đề mạng hoặc cấu hình proxy.
Nguyên nhân
Một trong những nguyên nhân chính gây ra lỗi này là do firewall hoặc phần mềm diệt virus chặn kết nối đến máy chủ cập nhật. Ngoài ra, nếu bạn đang sử dụng VPN hoặc proxy, chúng cũng có thể gây ra sự cố.
Cách khắc phục
Để khắc phục, bạn có thể thử tạm thời tắt firewall hoặc các phần mềm diệt virus rồi thử cập nhật lại. Nếu bạn sử dụng proxy, hãy kiểm tra lại cấu hình để chắc chắn rằng nó không chặn kết nối.
Lỗi 0x800F0922
Lỗi 0x800F0922 thường xảy ra khi hệ thống không thể truy cập vào các tệp tin cần thiết để tiến hành cập nhật.
Nguyên nhân
Nguyên nhân gây ra lỗi này có thể bao gồm lỗi kết nối đến máy chủ cập nhật của Microsoft hoặc máy chủ Windows Update không phản hồi. Ngoài ra, nếu máy tính của bạn không có không gian lưu trữ đủ, lỗi này cũng có thể xuất hiện.
Cách khắc phục
Để khắc phục lỗi này, bạn nên kiểm tra kết nối Internet của mình và đảm bảo rằng bạn có đủ không gian trên ổ đĩa. Nếu cần, hãy chạy công cụ Disk Cleanup để giải phóng dung lượng.
Cách khắc phục lỗi update Win 10 hiệu quả
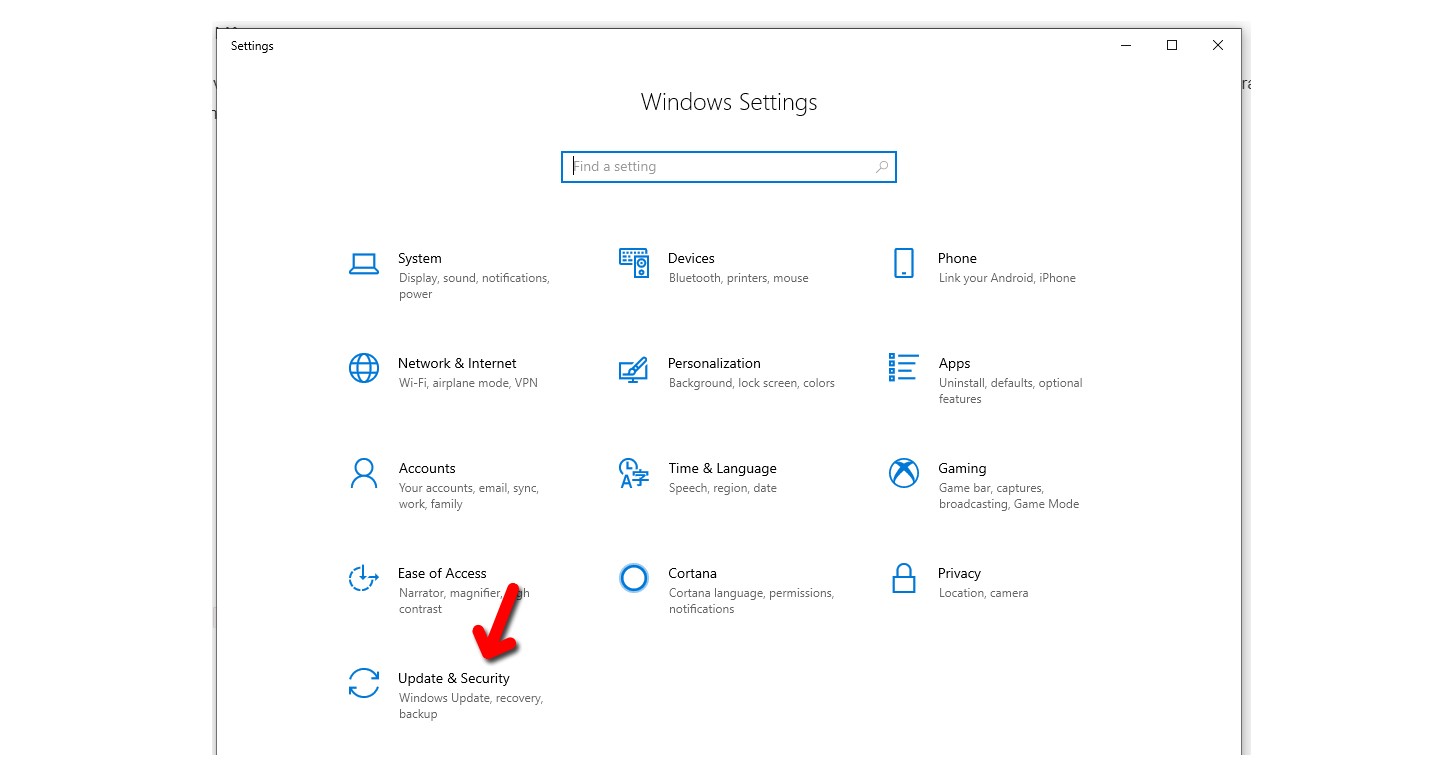
Khi gặp phải lỗi update Win 10, có nhiều phương pháp mà bạn có thể áp dụng để khắc phục. Dưới đây là những cách phổ biến và hiệu quả nhất để xử lý vấn đề này.
Sử dụng Windows Update Troubleshooter
Windows Update Troubleshooter là một công cụ miễn phí đi kèm với hệ điều hành Windows, giúp phát hiện và sửa chữa các vấn đề liên quan đến cập nhật.
Cách sử dụng
Đầu tiên, bạn cần mở Settings bằng cách nhấn tổ hợp phím Windows + I. Sau đó, chọn “Update & Security” và sau đó chọn “Troubleshoot”. Tìm kiếm tùy chọn “Windows Update” và nhấn “Run the troubleshooter”.
Khả năng sửa lỗi
Công cụ này sẽ quét các vấn đề liên quan đến hệ thống và tự động sửa chữa chúng nếu có thể. Nhiều người dùng đã cho biết rằng họ đã thành công trong việc khắc phục lỗi update chỉ bằng công cụ này.
Thực hiện kiểm tra tích hợp các tệp hệ thống
Tính năng SFC (System File Checker) có thể giúp bạn quét và sửa chữa các tệp tin hệ thống bị hỏng.
Cách thực hiện
Mở Command Prompt dưới quyền Administrator bằng cách tìm kiếm “cmd” trong thanh tìm kiếm, sau đó nhấp chuột phải và chọn “Run as administrator”. Gõ lệnh sfc /scannow và nhấn Enter. Quá trình này có thể mất một chút thời gian, nhưng nó rất hiệu quả trong việc khôi phục các tệp tin bị hỏng.
Hiệu quả của SFC
Sau khi quá trình hoàn tất, bạn sẽ nhận được một thông báo nếu có bất kỳ tệp tin nào bị hỏng và đã được sửa chữa. Nếu không có gì xảy ra, bạn có thể thử sử dụng DISM để sửa chữa các tệp hệ thống sâu hơn.
Cập nhật driver
Driver cũng có thể là nguyên nhân gây ra lỗi update. Do đó, việc đảm bảo rằng tất cả các driver của bạn đều được cập nhật là rất quan trọng.
Kiểm tra driver
Bạn có thể kiểm tra các driver của mình bằng cách vào “Device Manager”. Nhấn chuột phải vào driver và chọn “Update driver”. Bạn có thể chọn “Search automatically for updated driver software” để hệ thống tự tìm kiếm driver mới nhất.
Tải driver thủ công
Trong một số trường hợp, bạn có thể cần tải driver trực tiếp từ trang web của nhà sản xuất. Điều này đặc biệt cần thiết đối với các thiết bị phần cứng như card đồ họa hoặc bo mạch chủ, nơi mà các nhà sản xuất thường cung cấp các bản cập nhật mới nhất.
Khôi phục lại hệ thống
Nếu tất cả các phương pháp trên không giúp bạn khắc phục lỗi update, bạn có thể cần khôi phục lại hệ thống về một thời điểm trước đó khi máy tính còn hoạt động bình thường.
Sử dụng System Restore
Bạn có thể sử dụng tính năng System Restore để quay lại trạng thái trước đó. Để thực hiện, hãy tìm kiếm “Create a restore point” trong thanh tìm kiếm và chọn “System Restore”. Chọn một điểm khôi phục trước khi lỗi xảy ra và làm theo hướng dẫn.
Lưu ý khi khôi phục
Lưu ý rằng việc khôi phục hệ thống sẽ không ảnh hưởng đến dữ liệu cá nhân của bạn, nhưng các ứng dụng và bản cập nhật đã được cài đặt sau thời điểm khôi phục sẽ bị xóa. Do đó, bạn nên sao lưu dữ liệu quan trọng trước khi thực hiện.
Các biện pháp phòng ngừa để tránh lỗi update Win 10
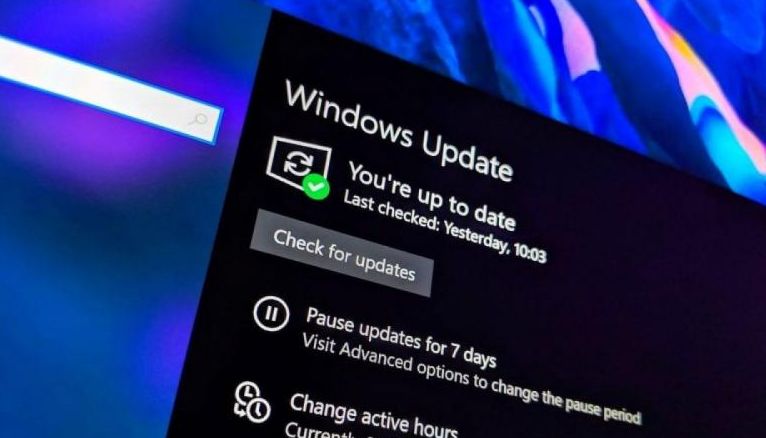
Để giảm thiểu nguy cơ gặp phải lỗi update Win 10, bạn có thể thực hiện một số biện pháp phòng ngừa đơn giản nhưng hiệu quả.
Cập nhật thường xuyên
Một trong những cách tốt nhất để tránh lỗi update là thường xuyên cập nhật hệ thống. Microsoft thường xuyên phát hành các bản cập nhật nhỏ để sửa chữa lỗi và cải thiện hiệu suất.
Thiết lập tự động cập nhật
Bạn có thể thiết lập Windows để tự động cập nhật bằng cách vào “Settings” -> “Update & Security” -> “Windows Update”. Chọn tùy chọn “Advanced options” và sau đó bật “Automatic updates”. Điều này sẽ giúp bạn không bỏ lỡ các bản cập nhật quan trọng.
Kiểm tra định kỳ máy tính
Kiểm tra định kỳ máy tính của bạn giúp phát hiện sớm các vấn đề có thể xảy ra. Điều này bao gồm việc quét virus, kiểm tra các driver và dọn dẹp ổ đĩa.
Sử dụng phần mềm bảo mật
Sử dụng phần mềm diệt virus uy tín để bảo vệ máy tính khỏi các phần mềm độc hại. Nên quét máy tính ít nhất một lần mỗi tuần để đảm bảo rằng không có bất kỳ mối đe dọa nào.
Sao lưu dữ liệu thường xuyên
Luôn luôn sao lưu dữ liệu quan trọng của bạn để tránh mất mát trong trường hợp máy tính gặp sự cố. Bạn có thể sử dụng dịch vụ lưu trữ đám mây hoặc ổ cứng ngoài để sao lưu dữ liệu của mình.
Sử dụng Backup and Restore
Windows 10 cung cấp một công cụ gọi là Backup and Restore, cho phép bạn tạo bản sao lưu định kỳ các tệp tin và thư mục. Hãy chắc chắn rằng bạn đã cấu hình công cụ này để sao lưu dữ liệu quan trọng của mình.
Kết luận
Việc gặp phải lỗi update Win 10 là điều khá phổ biến trong quá trình sử dụng. Tuy nhiên, với những kiến thức và cách khắc phục hiệu quả được chia sẻ trong bài viết này, người dùng có thể dễ dàng giải quyết vấn đề và tận hưởng những tính năng mới mà hệ điều hành mang lại. Hãy luôn nhớ rằng việc duy trì hệ thống và thực hiện các biện pháp phòng ngừa là cách tốt nhất để tránh các lỗi không đáng có trong tương lai.